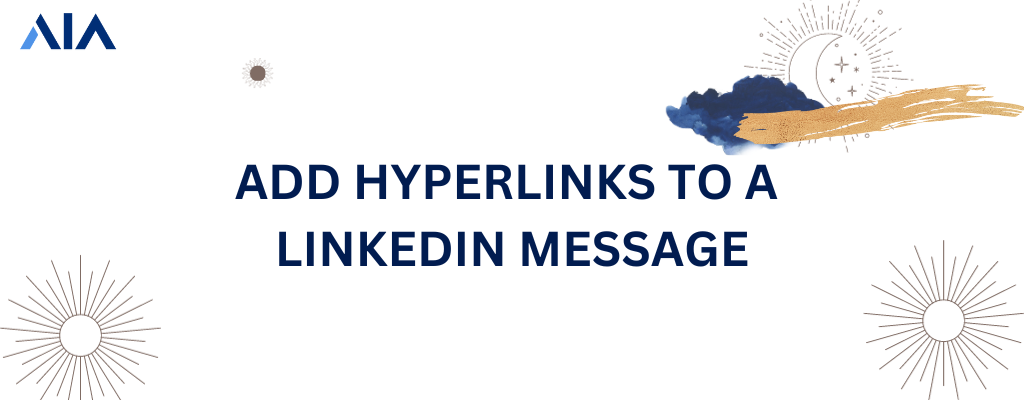Adding hyperlinks in a LinkedIn message can enhance the effectiveness of your communication by providing additional information, showcasing your expertise, and encouraging specific actions. Following the best practices outlined in this article, you can effectively incorporate hyperlinks into your LinkedIn messages and maximize your chances of engaging with your connections. Remember to be selective, provide context, and test your links to ensure a seamless and impactful user experience.
Why add hyperlinks in a LinkedIn message?
Including hyperlinks in a LinkedIn message can bring several advantages. Firstly, it allows you to provide additional information or resources to the recipient without overwhelming them with a lengthy message. Hyperlinks can direct the recipient to relevant articles, websites, or even your own LinkedIn profile or company page, providing them with more context and facilitating further exploration.
Moreover, hyperlinks can be used to showcase your expertise or credentials. By linking to relevant articles, blog posts, or portfolio pieces, you can demonstrate your knowledge and experience on a particular topic. This can help establish credibility and make a stronger impression on the recipient.
Additionally, hyperlinks can serve as a call to action. If you want the recipient to take a specific action, such as signing up for an event or registering for a webinar, including a hyperlink can make it easier for them to do so. By simply clicking on the link, they can be redirected to the desired page or form, streamlining the process and increasing the likelihood of conversion.
Now that we understand the benefits of adding hyperlinks to LinkedIn messages let’s explore how to do it effectively.
1. Copy and paste the link
The most straightforward way to add a hyperlink to a LinkedIn message is to copy and paste the URL directly into the message box. LinkedIn will automatically detect the link and convert it into a clickable hyperlink. However, it is essential to ensure that the link is valid and leads to the desired destination before sending the message.
2. Use the “Attach a link” feature
LinkedIn also provides a feature called “Attach a link” that allows you to add a hyperlink to your message more visually. To use this feature, click the paperclip icon at the bottom of the message box. A new window will open, prompting you to enter the URL and customize the preview text. This preview text will be displayed as a clickable link in the message. Once you have entered the URL and preview text, click “Attach” to add the hyperlink to your message.
3. Customize the anchor text
By default, LinkedIn displays the full URL as the anchor text for the hyperlink. However, you can customize the anchor text to make it more descriptive or appealing. To do this, you need to edit the preview text using the “Attach a link” feature. Instead of using the default text, you can type a short phrase or sentence that accurately represents the link’s content. This can make your message more engaging and increase the recipient’s likelihood of clicking the link.
Best practices for adding hyperlinks in a LinkedIn message
While adding hyperlinks can be advantageous, it is crucial to do so strategically and thoughtfully. Here are some best practices to consider:
1. Be selective
Avoid bombarding your message with too many hyperlinks. Instead, be selective and only include links highly relevant to the recipient’s interests or needs. This will ensure that your message remains focused and meaningful.
2. Provide context
When adding a hyperlink, it is essential to provide context and explain why the recipient should click on it. Simply including a link without any explanation may confuse or discourage the recipient from engaging with it. Take a moment to briefly introduce the content or resource you are linking to and explain how it can benefit the recipient.
3. Test the links
Before sending your message, test the links to ensure they work correctly. Click on each link to verify that it leads to the intended destination. Broken or incorrect links can reflect poorly on your professionalism and credibility.
4. Use link shorteners
Long URLs can appear messy and unprofessional in a LinkedIn message. Consider using link shorteners like Bitly or TinyURL to create shorter, more aesthetically pleasing links. This can help maintain the readability and professionalism of your message.